Saftbackup
Schnellstart - Anleitung
Ein neues Backupprojekt anlegen
Einleitung
Saftbackup ist ein Backupprogramm mit eingebauter Versionierung. Das heißt bei jedem Backup das durchgeführt wird, werden nur alle Änderungen seit dem letzten Backup durchgeführt. Aber nicht nur das, es bleiben auch alle alten Änderungen erhalten.
Beispiel:
Backup am ersten Tag: 2 Dateien (kerzen.jpg und sonne.jpg) (beide werden ins Backup aufgenommen)
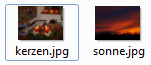
Backup am zweiten Tag: Datei sonne.jpg wurde gelöscht, dafür ist die Datei test.txt hinzugekommen.
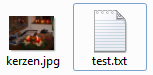
Will man nun Dateien wiederherstellen, hat man die Wahl ob man alle Dateien wie sie am ersten oder am zweiten Tag waren wiederherzustellen. Die Datei sonne.jpg ist immer noch vorhanden. Gleichzeitig hat das Programm jedoch gespeichert dass sonne.jpg nur in Version 1 vorhanden ist und test.txt nur in Version 2. Es ist möglich die Dateien in exakt demselben Zustand wiederherzustellen, in dem sie zum Zeitpunkt jeder angelegten Version waren.
Ein neues Backupprojekt anlegen
- Um Daten zu sichern muss als erstes ein neues Backupprojekt angelegt werden (zweiter Button in der Menüleiste).
-
Im nächsten Dialog kann ein frei gewählter Name für das Backup eingegeben werden. z.B. „Hauptsicherung“, „alle meine Bilder“ oder „meine MP3-Sammlung“
Zusätzlich gibt es die Möglichkeit das Backuparchiv komplett zu verschlüsseln (mehr...) - Danach wird festgelegt wohin die Daten gespeichert werden sollen. Die meisten USB-Sticks und Netzlaufwerke werden automatisch erkannt. Über den Auswahlpunkt „Speicherort festlegen“ kann ein beliebiger Ordner ausgewählt werden, der als Backup Ziel dienen soll.
Neu angelegtes Backup-Projekt.
Wenn markiert erscheinen die Eigenschaften zum Backup
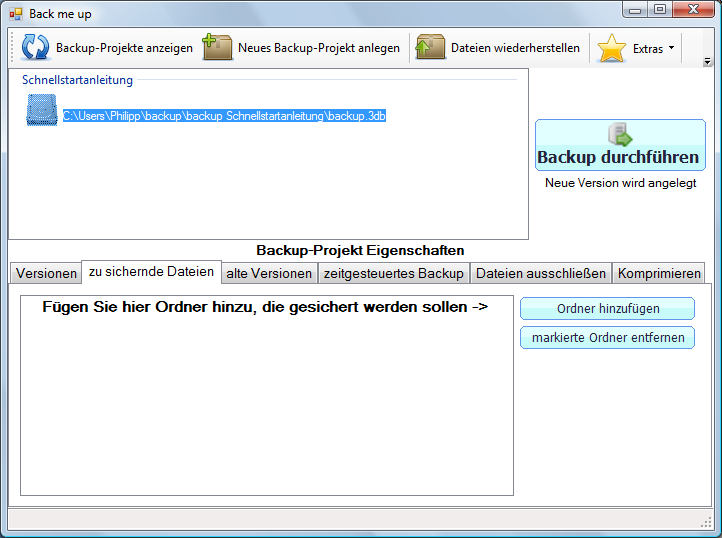
Bevor wir auf „Backup durchführen“ klicken, müssen wir noch festlegen welche Ordner gesichert werden sollen (Registerkarte „zu sichernde Dateien“ – siehe Abbildung).
Mit einem Klick auf Backup durchführen werden die ausgewählten Daten gesichert.
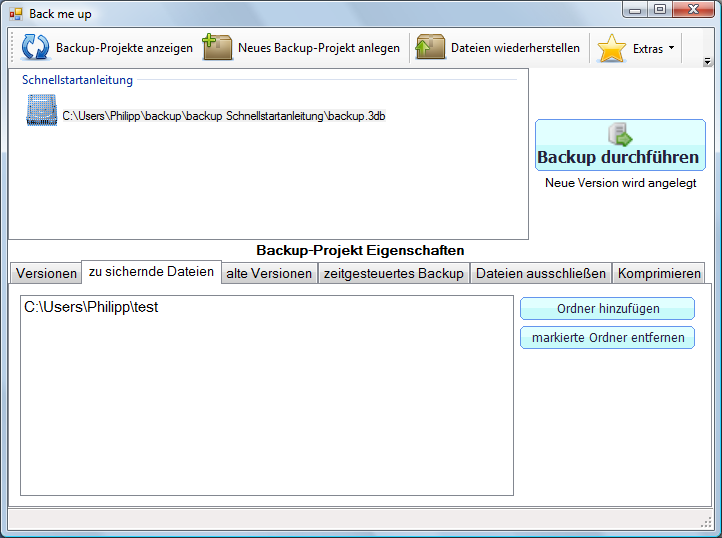
In der Registerkarte „Versionen“ erscheint die erste Version mit der Anzahl aller gesicherten Daten. (Bei einem Doppelklick auf die Version erscheinen alle Dateien die in dieser Version des Backups vorhanden sind.)
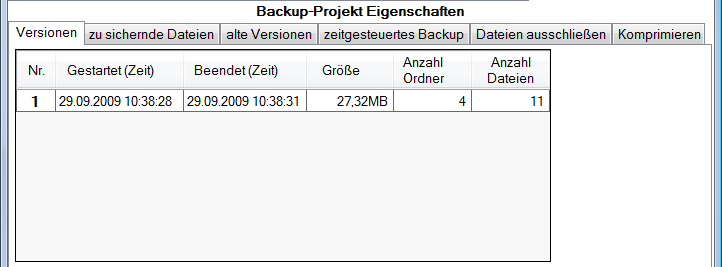
Bei einem weiteren Klick auf „Backup durchführen“ wird eine neue Version angelegt, in welcher alle Änderungen zu Version 1 gespeichert wurden.
Über die Registerkarte „zeitgesteuertes Backup“ kann festgelegt werden ob und wann das Backup automatisch durchgeführt werden soll.
Mehr über das bearbeiten von Versionen (mehr...)
Optionen
Zusätzlich zu „Versionen“ und „zu sichernde Dateien“ gibt es noch weitere Registerkarten in denen verschiedenste Optionen für das Backupprojekt festgelegt werden können.
alte Versionen
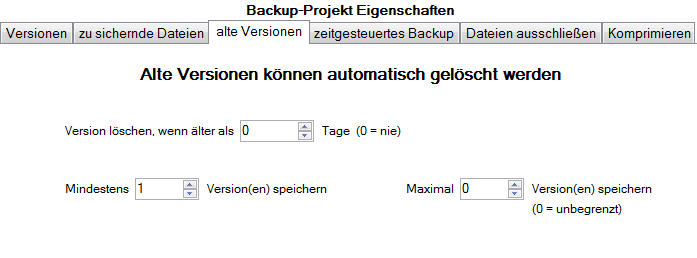
Wenn immer wieder neue Versionen angelegt und nie Daten gelöscht werden, wird irgendwann der Speicherplatz auf in Ihrem Sicherungsordner leer sein. Es ist daher möglich Versionen manuell zu löschen, aber Sie können auch festlegen dass Versionen automatisch gelöscht werden. Zum Beispiel wenn die Version älter als x Tage ist (siehe oben).
Es kann eine zusätzlich eine Mindestanzahl und eine Maximalanzahl an Versionen festgelegt werden, die nicht über- bzw. unterschritten werden sollte.
zeitgesteuertes Backup
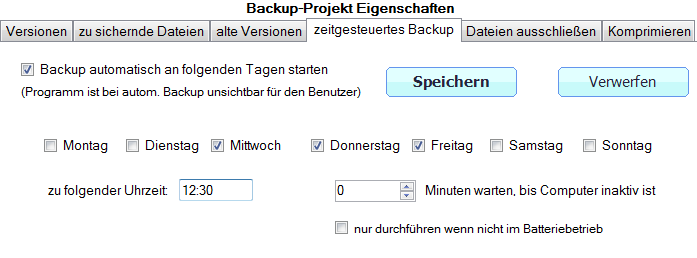
In der Registerkarte „zeitgesteuertes Backup“ ist es möglich für bestimmte Wochentage das Backup automatisch zu einer gewissen Uhrzeit starten zu lassen. Wenn das Programm automatisch startet ist es nicht sichtbar und führt das Backup im Hintergrund durch.
Außerdem wird das Backup nur durchgeführt, wenn der Computer eingeschalten und der Benutzer, welcher das zeitgesteuerte Backup eingestellt hat, angemeldet ist. (mehr...)
Dateien ausschließen
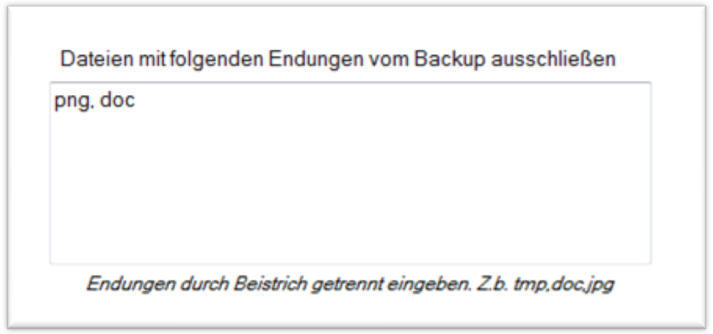
In der Registerkarte „Dateien ausschließen“ können bestimmte Dateitypen vom Backup ausgeschlossen werden. Geben Sie die Dateiendungen durch Beistriche getrennt ein (siehe Bild)
Komprimieren
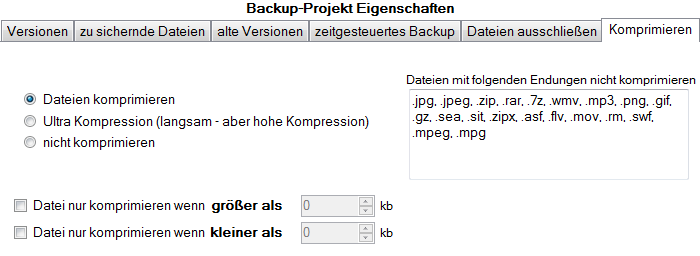
Standardmäßig ist die Komprimierung von Daten aktiviert. Da ein sehr effizientes Kompressionsverfahren benutzt wird gibt es meist keine Performanceeinbußen durch die Komprimierung.
Die Einstellung „Ultra Kompression“ ist eine besonders hohe und gute Kompression und dauert daher auch sehr lange.
Es ist auch möglich die Kompressionsmethoden zu kombinieren, indem zum Beispiel die erste Version des Backups mit normaler Kompression durchgeführt wird und danach auf Ultra-Kompression umgestellt wird (da neue Versionen meist nicht so viel Zeit wie die Erstsicherung in Anspruch nehmen)
Alte Daten bleiben normal komprimiert, neue Dateien werden dann stark komprimiert.
In der rechten Box können Dateiendungen festgelegt werden, die nie komprimiert werden. Standardmäßig sind bereits einige Formate eingetragen die sich in 99% der Fälle nicht weiter komprimieren lassen und daher besser normal gespeichert werden.
Weiters kann die Kompression noch beeinflusst werden indem nur Dateien mit einer bestimmten Mindest- bzw. Maximalgröße gesichert werden.
Dateien wiederherstellen
Um ein komplettes Backupprojekt wiederherzustellen nutzt man den Menüpunkt „Dateien wiederherstellen“.
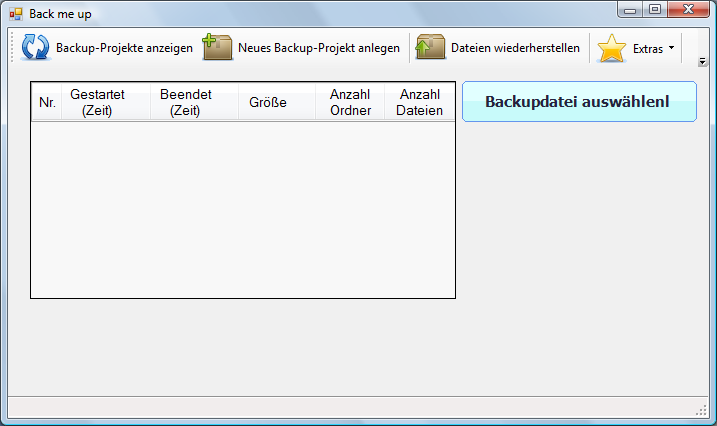
Danach muss die Backupdatei, welche wiederhergestellt werden soll ausgewählt werden. Wenn ein Backupprojekt mit Saftbackup angelegt wird, wird grundsätzlich immer ein neuer Ordner namens „Sicherung Name_des_Backups“ im Sicherungsordner angelegt. In diesem Ordner befindet sich eine Datei mit der Bezeichnung backup.3db – dies ist die Backupdatei die bei der Wiederherstellung ausgewählt werden muss. (Weiters wird auch noch ein Ordner mit dem Namen „files“ angelegt, in dem die tatsächlichen Daten gespeichert sind)
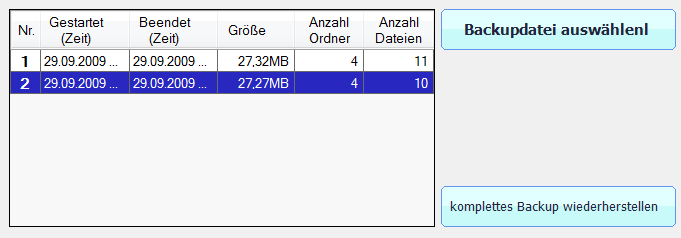
In der Liste (links) werden alle in diesem Backup vorhandenen Versionen aufgelistet. Wählen Sie die wiederherzustellende Version aus und klicken Sie auf „komplettes Backup wiederherstellen“.
Danach muss noch festgelegt werden in welchen Ordner die Daten wiederhergestellt werden sollen und schon werden alle Daten aus dem Backupprojekt an den gewählten Ort kopiert.
Weitere Informationen
Diagramme, Statistiken und Übersichten